
PACS MFA Help
As part of our ongoing commitment to the protection and security of our patient data, we are implementing Multi-Factor Authentication (MFA) on our PACS platform.
MFA will be enabled on February 22nd, 2024.
For some, these steps have already been implemented and you will not see any changes. For others, you will need to download and configure an MFA application to your mobile device that allows you to authenticate your identity when accessing our PACS platform.
We recommend the Microsoft Authenticator app, which is available for Apple and Android platforms.
Please follow these steps to configure your Authenticator app:
- When logging into the RAVE PACS platform for the first time after MFA has been enabled, you will be greeted with a prompt to Install the Authenticator app, Scan the QR code, and enter the resulting security code.
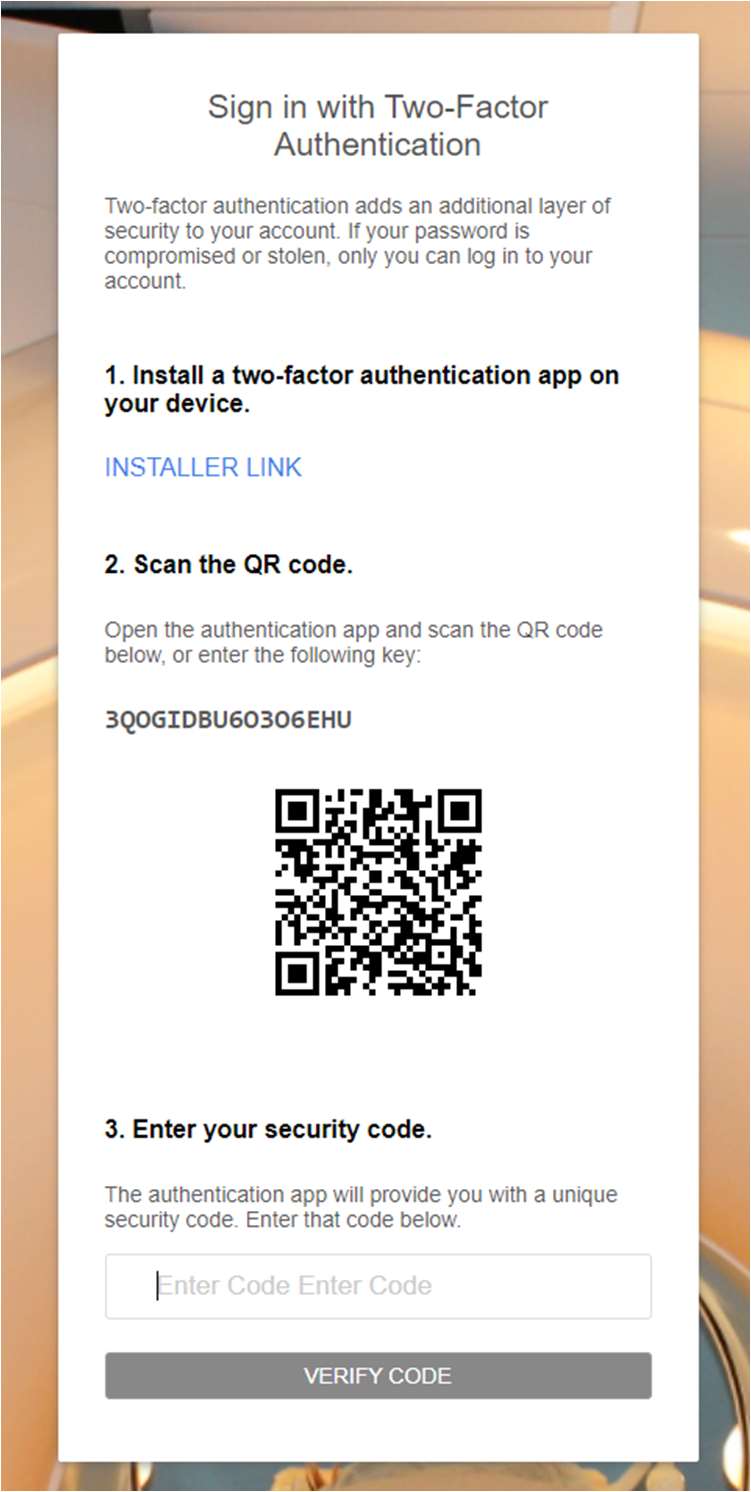
- Visit the Apple Store or the Google Play Store and search for Microsoft Authenticator. You will need to download the Authenticator to your mobile device. If you already have Microsoft Authenticator installed on your mobile device, skip to step 4.
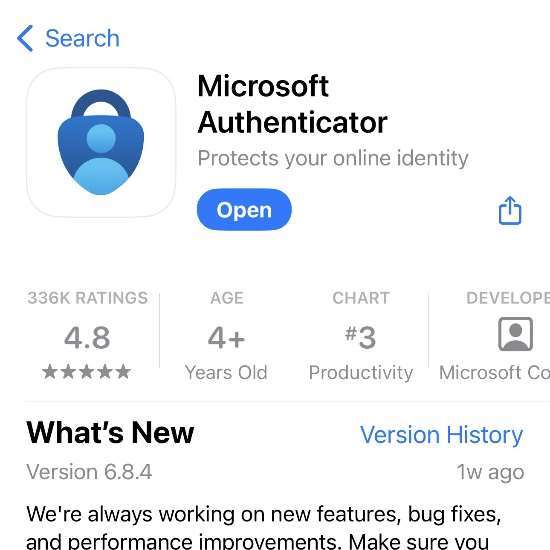
- After downloading the Authenticator, locate the app and open it.
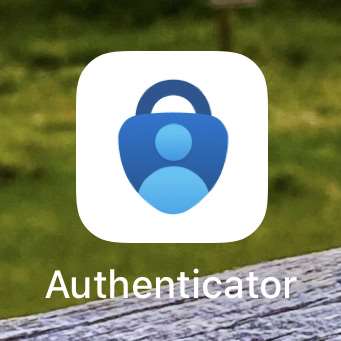
- Once you have the Authenticator opened, you will need to add an account for your RAVE PACS login. To do this, start by selecting the + in the upper right corner of the Authenticator app.
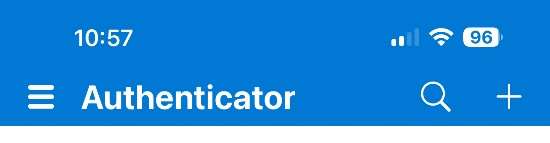
- Then select Work or school account from the options.
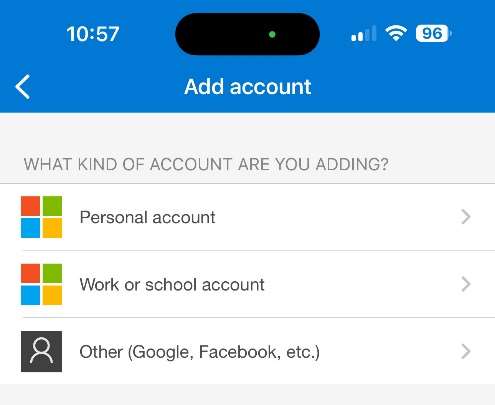
- Select Scan QR Code from the menu.
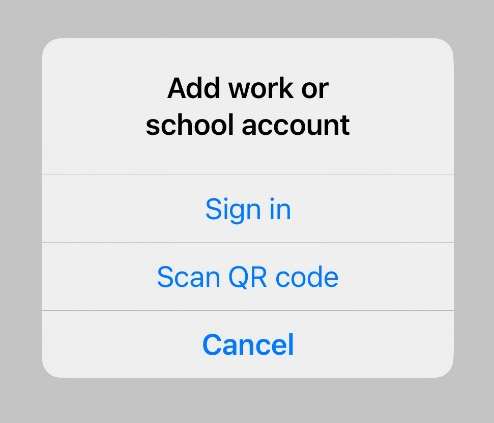
- The camera scan function will appear as shown here:
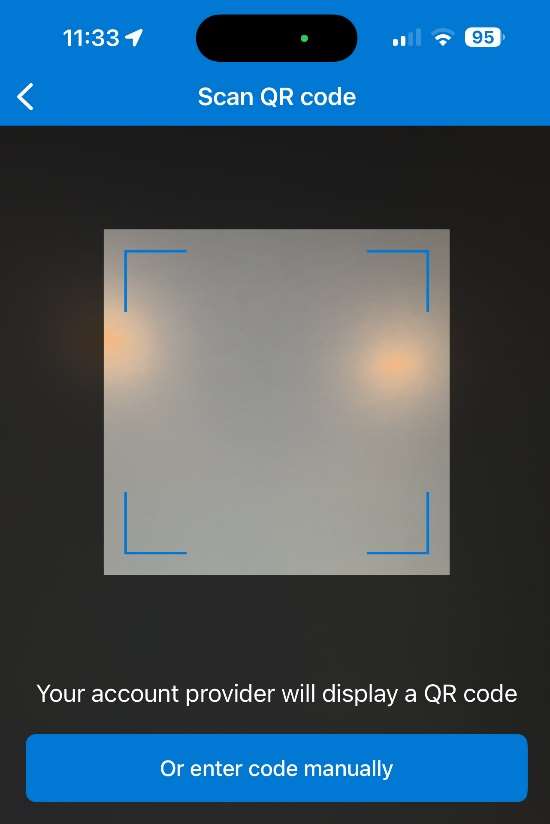
- Point the Authenticator scanner at the QR code on your login screen
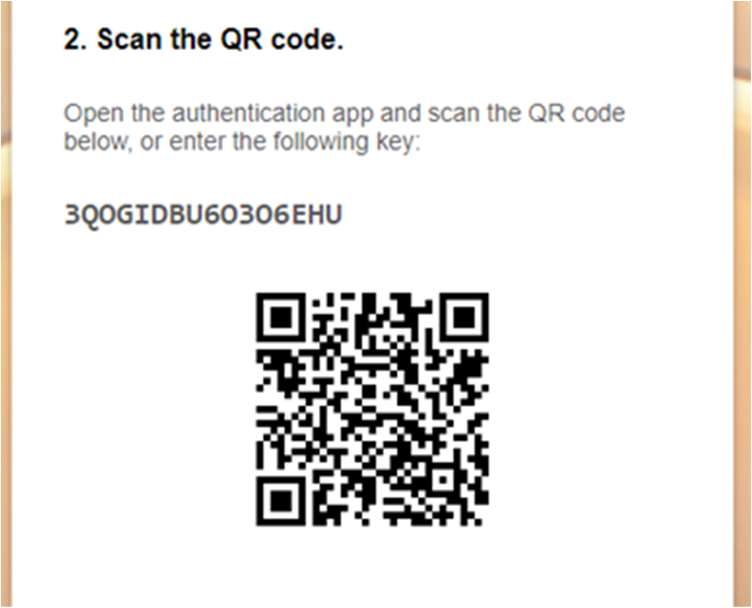
- Once you have scanned the QR code, it will create an entry in the Authenticator app as shown here. It will display your user login as ‘user@RAVEImaging’. It will also display an authentication code, which refreshes every 30 seconds.
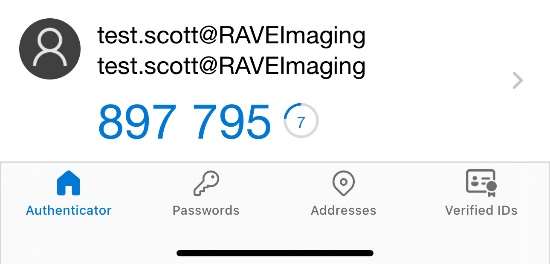
- Enter the authentication code from the app into the field on the login screen and click to verify.
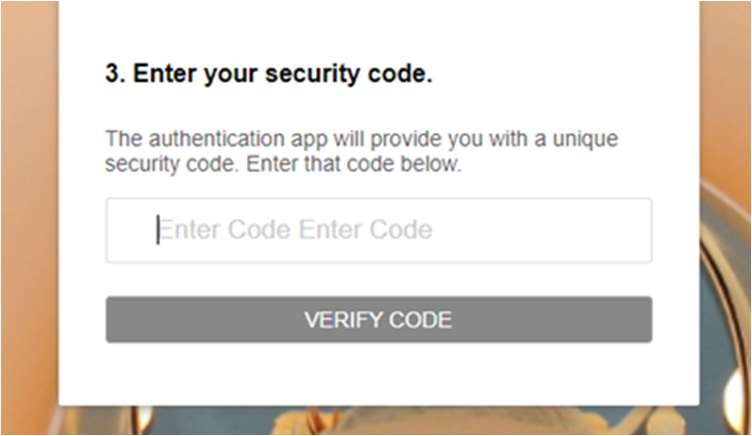
- Once verified, you will enter the PACS portal.
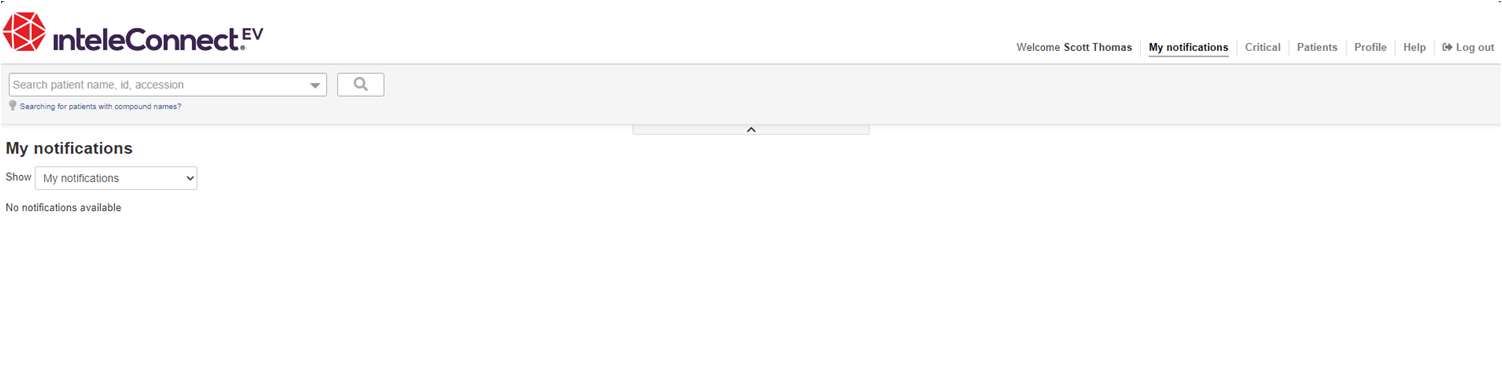
Notes:
- You will only need to configure the Authenticator App one time. Once you have added your account, it will create a unique security code that refreshes every 30 seconds.
- Once configured, you will be prompted to enter the MFA code when you login to the RAVE PACS system.
- Your login is valid for 24 hours.
If you have any questions, or experience issues with Multi Factor Authentication, please contact our IT Team for further assistance.
Duncan Staples
941-486-3487
Or
Scott Thomas
941-413-7319
You may also submit a support request via email at: support@raverad.com
